IrisAgent Installation Guide for Salesforce Service Cloud and CRM
Introduction
IrisAgent delivers proactive customer support with AI-powered alerting, automated resolution, and correlation of support tickets and product issues. IrisAgent’s AI-powered support solution reduces support ticket resolution time by 45%, improves agent performance, and enhances communications between agents, customers, and internal technical teams to reduce escalations by 60%. It proactively discovers trending issues instead of waiting for customers to report them.
Sign up on IrisAgent's Dashboard
- Go to the IrisAgent dashboard and sign in with your Salesforce credentials.
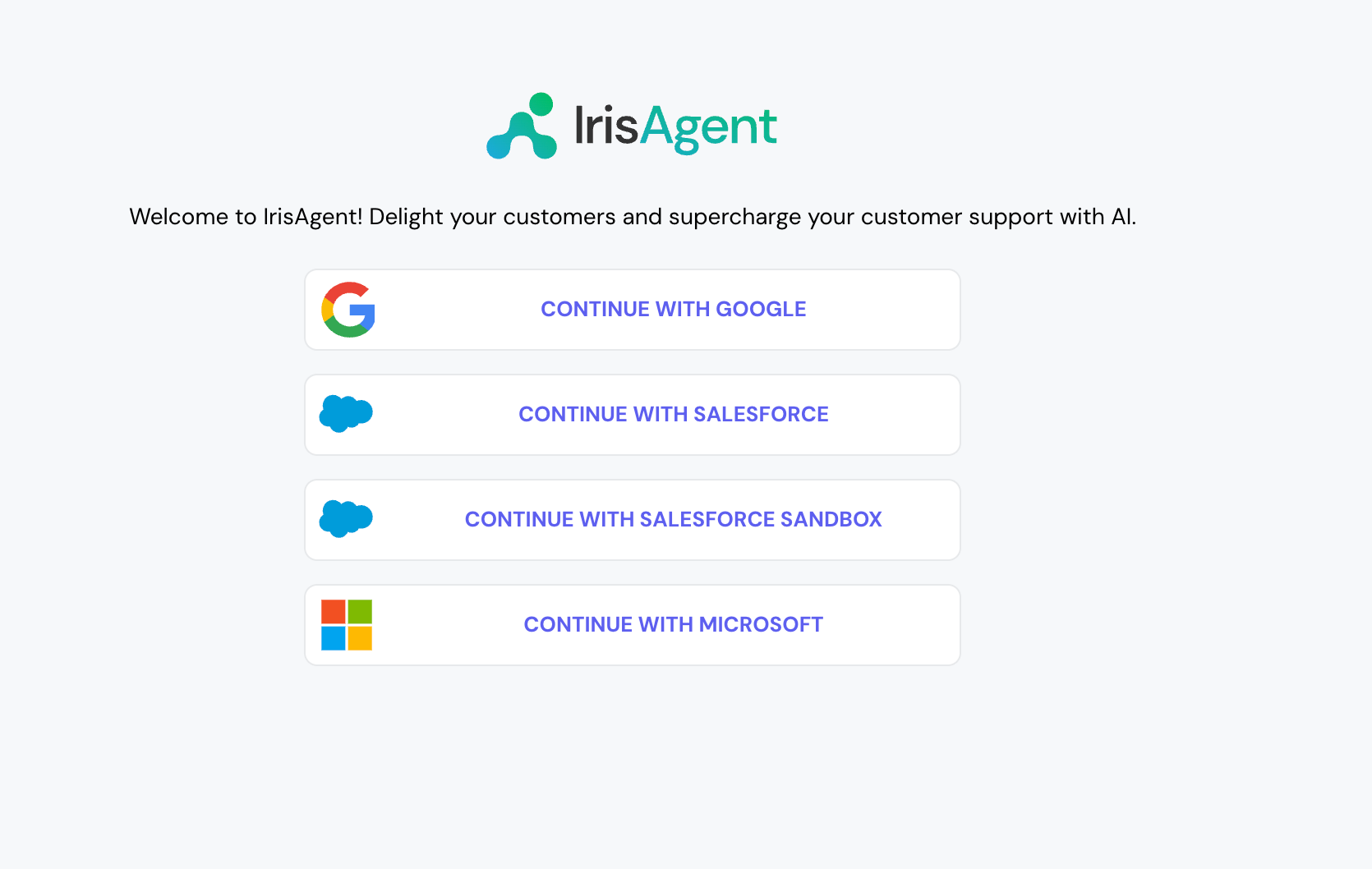
- If connecting with a production Salesforce account, please select the Continue with Salesforce option.
- If connecting with a Salesforce Sandbox account, please select the Continue with Salesforce Sandbox option.
- In the subsequent login page, enter the username and password to login.
Note that selecting the Use Custom Domain option will not work, as the option to choose production/sandbox environment was provided in the previous step. - Give the OAuth permissions and click on Allow.
Install the IrisAgent app in Salesforce account
- Install the IrisAgent app from the this link.
- Select the option Install for All Users (note that you can later restrict access to certain profiles). Click on Install after checking the acknowledgment. After installation, click on Done.
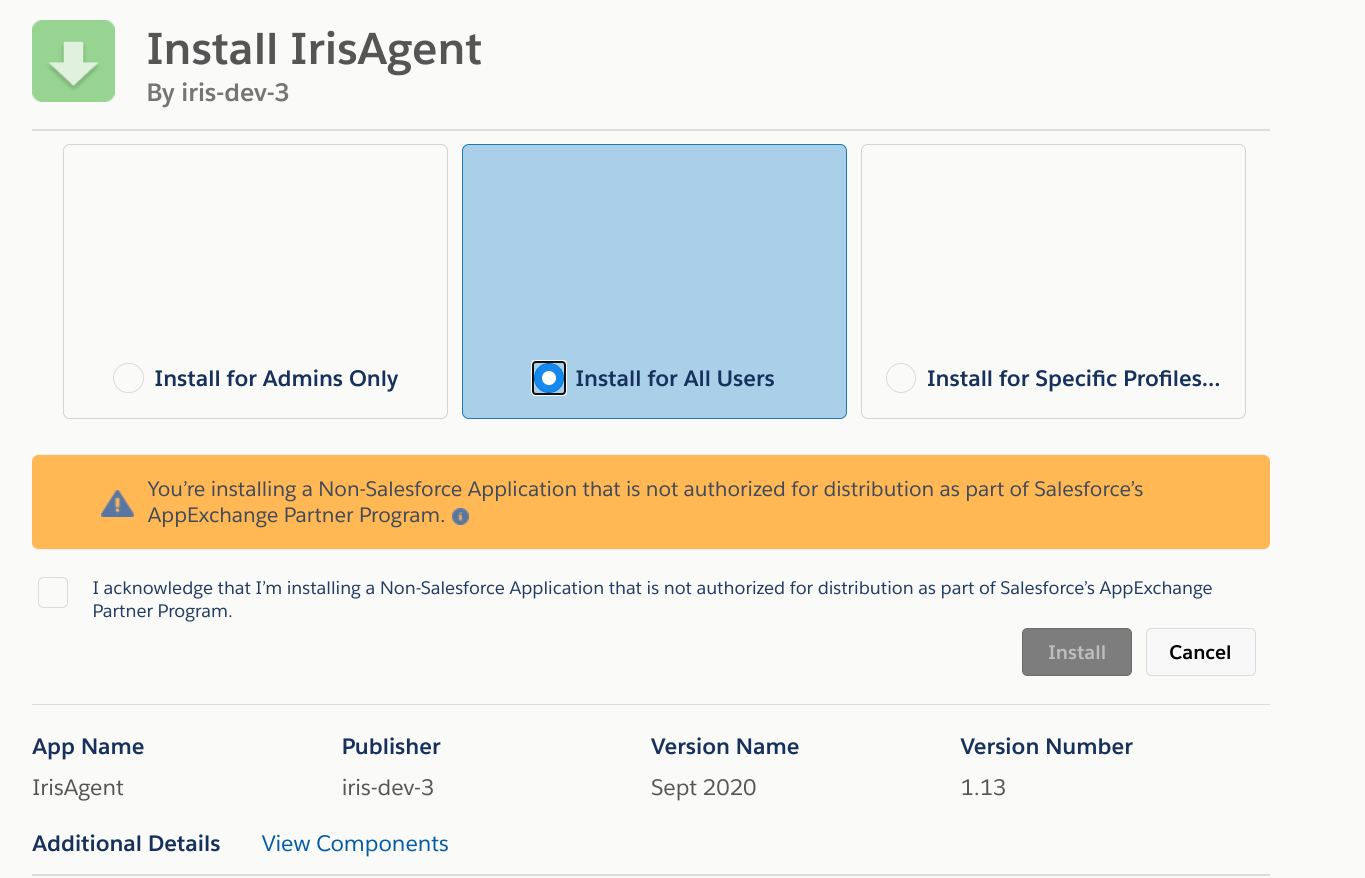
- Go to App Manager from Setup. Click on Manage (from the drop-down icon) for the Iris_Support_Insights app.
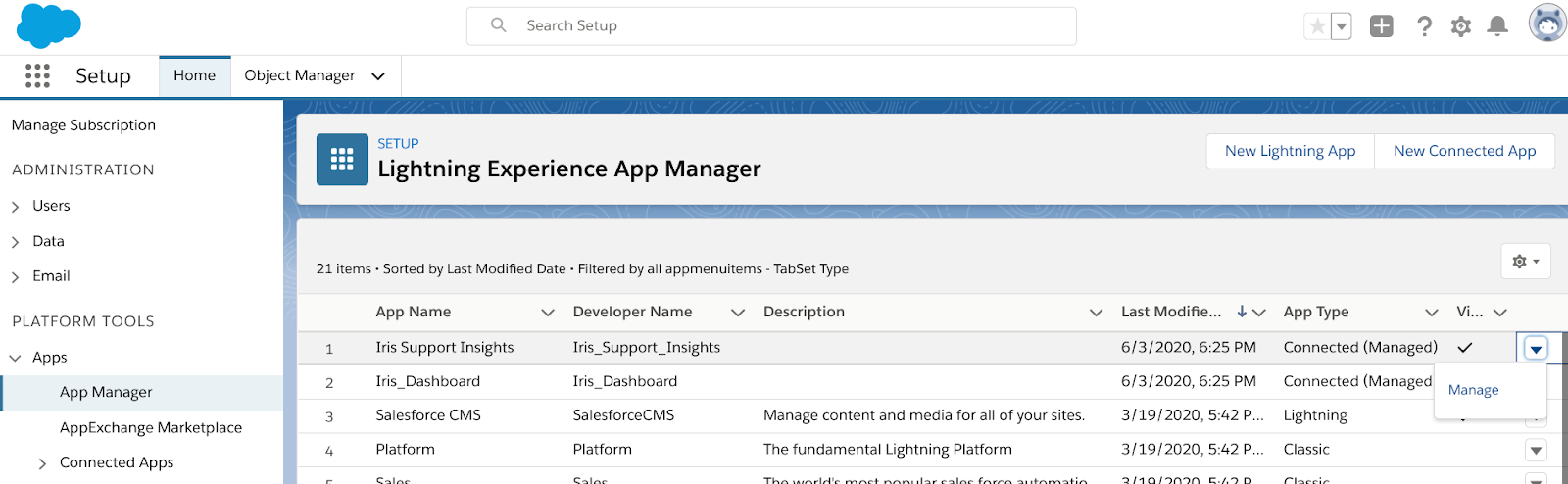
- Under the OAuth Policies section, select the Admin approved users are pre-authorized option for Permitted users. Click on Save.
- Click on Manage Profiles on the next page. Select the user profiles which should be able to access the IrisAgent app. Click on Save.
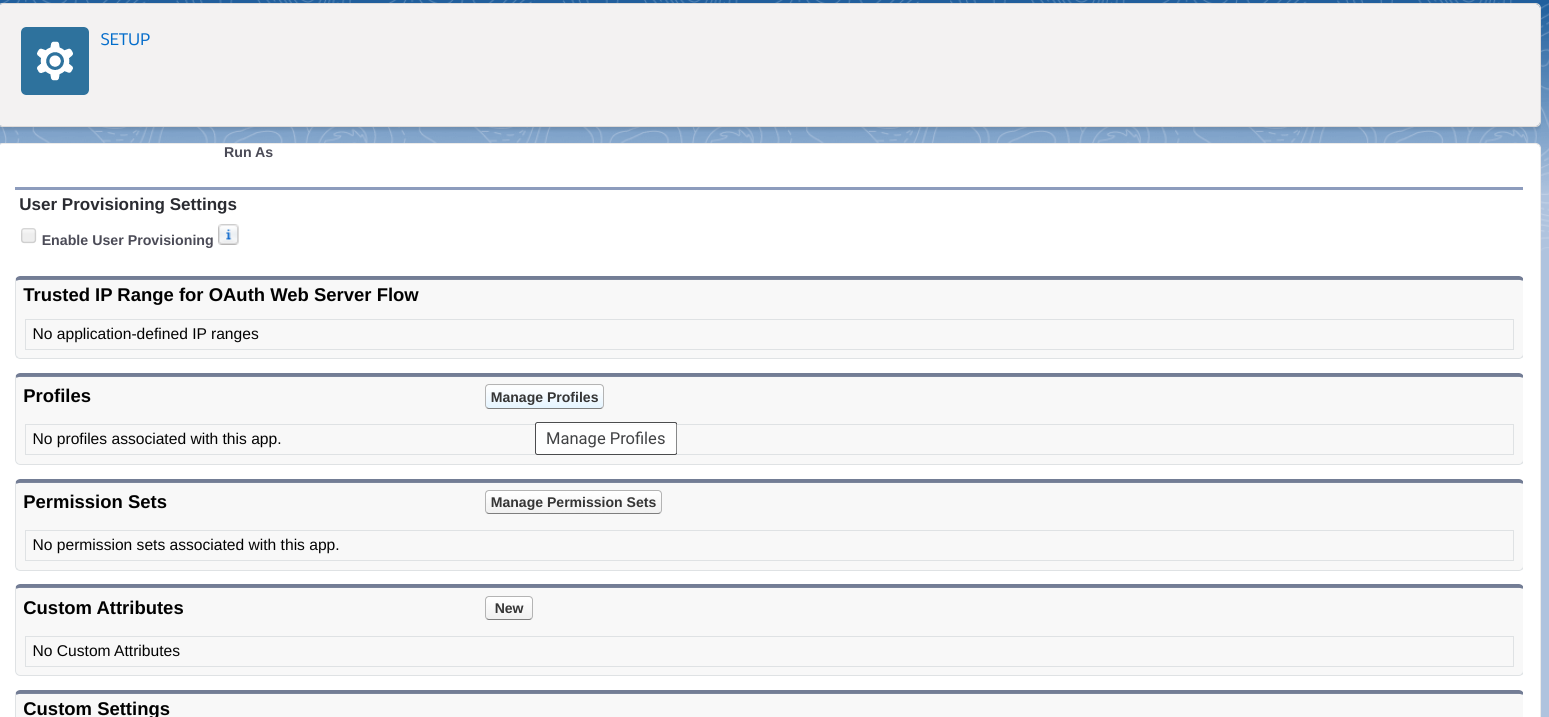
Displaying the IrisAgent app in your Salesforce account
You can display the app on your standard case page or add it to a Lightning Record page on the Lightning App Builder. We recommend you do both to show insights to support reps at most places.
Displaying on Standard Case Page
- Go to Object Manager from Setup. You can directly search “Object Manager” in the Quick Find box.
- Select Case and go to Case Page Layouts
- Click on the Page Layout Assignment button on the top right.
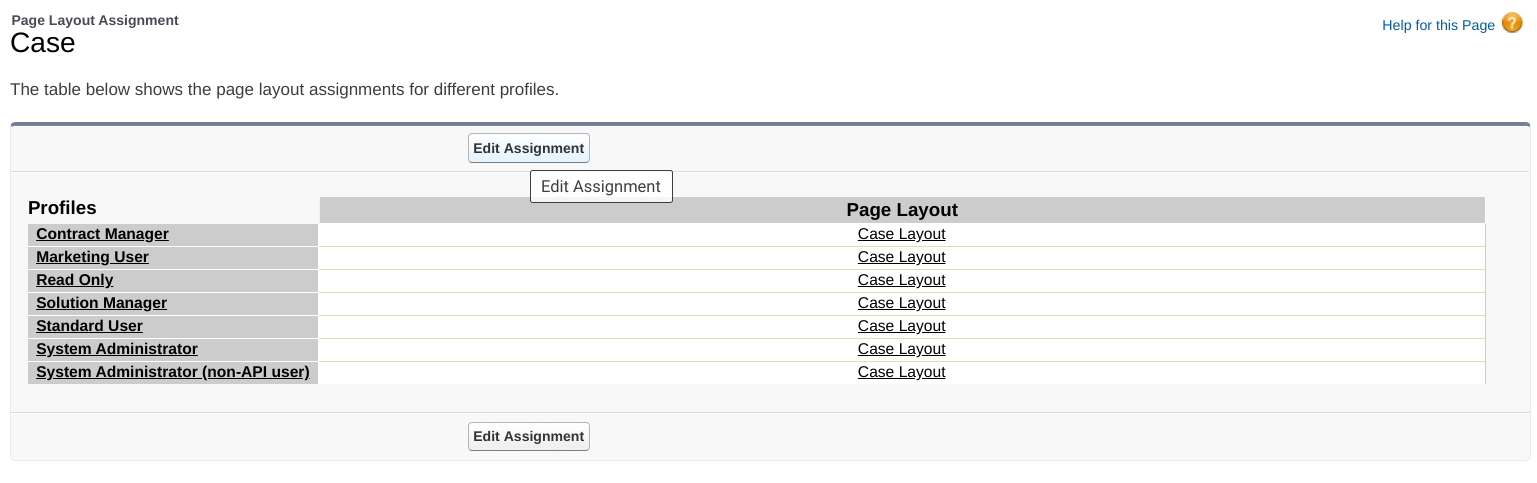
- Click on Edit Assignment. Click on the user profiles for whom you want to enable the IrisAgent app (and hence the page layout) and then select Iris Case Layout on the ‘Page Layout To Use’ option. Click on Save.
Displaying on Standard Case Page
- Go to Setup. Search for Lightning App Builder in the Quick Find box.
- If you don’t see any Lightning Record Page there, you can choose to display the IrisAgent on Standard Case Page in the section or create a new Lightning Record Page for the Case object.
- Open the Case Page your team uses for viewing cases and where you want to add the IrisAgent app in the Lightning App Builder.
- Enter VisualForce in the search box on the left Components panel and drag VisualForce from the Standard component to the desired location on the page.
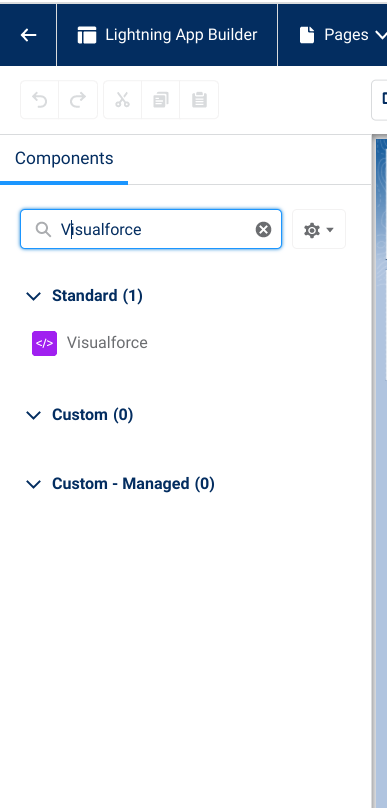
- From the right panel, select Iris_vf_case under VisualForce Page Name. Set the Height to 600 pixels for a good user experience.
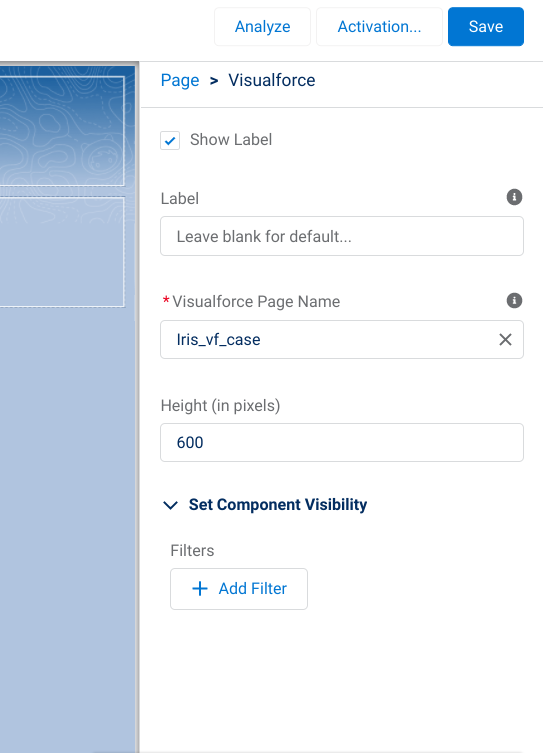
- Click on Save. If a pop box opens, click on Activate.
Update the IrisAgent app dimensions
By default, in the rendered view, the app will have a height of 900px and a width of 800px. You can update the dimensions by following the steps below:
- Go to Setup. Enter Visualforce Pages in the Quick Find Box.
- Open and edit the Iris_vf_case page.
- Click on Edit and update the line below to add the desired height and width.
Whitelisting users using PermissionSets
In one of the earliest steps, you might have added all the profiles for which IrisAgent App needs to be visible. If you’d like to whitelist the app without using Profiles or if you can’t use profiles, you can use PermissionSets to assign the users who are interested in using the irisAgent app. Before proceeding, please ensure the Iris Support Insights App has no associated profiles. If you’d like to confirm/remove it
- Go to Setup
- In the Quick Find Box, type in App Manager and click on it
- Click on Manage against the Iris Support Insights App,
- Scroll down, and in the Profiles section, click on Manage Profiles.
- Unselect any profiles that have been added and click on Save
- Go to Setup
- In the Quick Find Box, type in Permission Sets and click on it
- Click on the New button
- Enter the Label and any other details if you need to. Click on Save. You’ll be redirected to the newly created permission set page.
- In the Apps section, click on Visualforce Page Access.
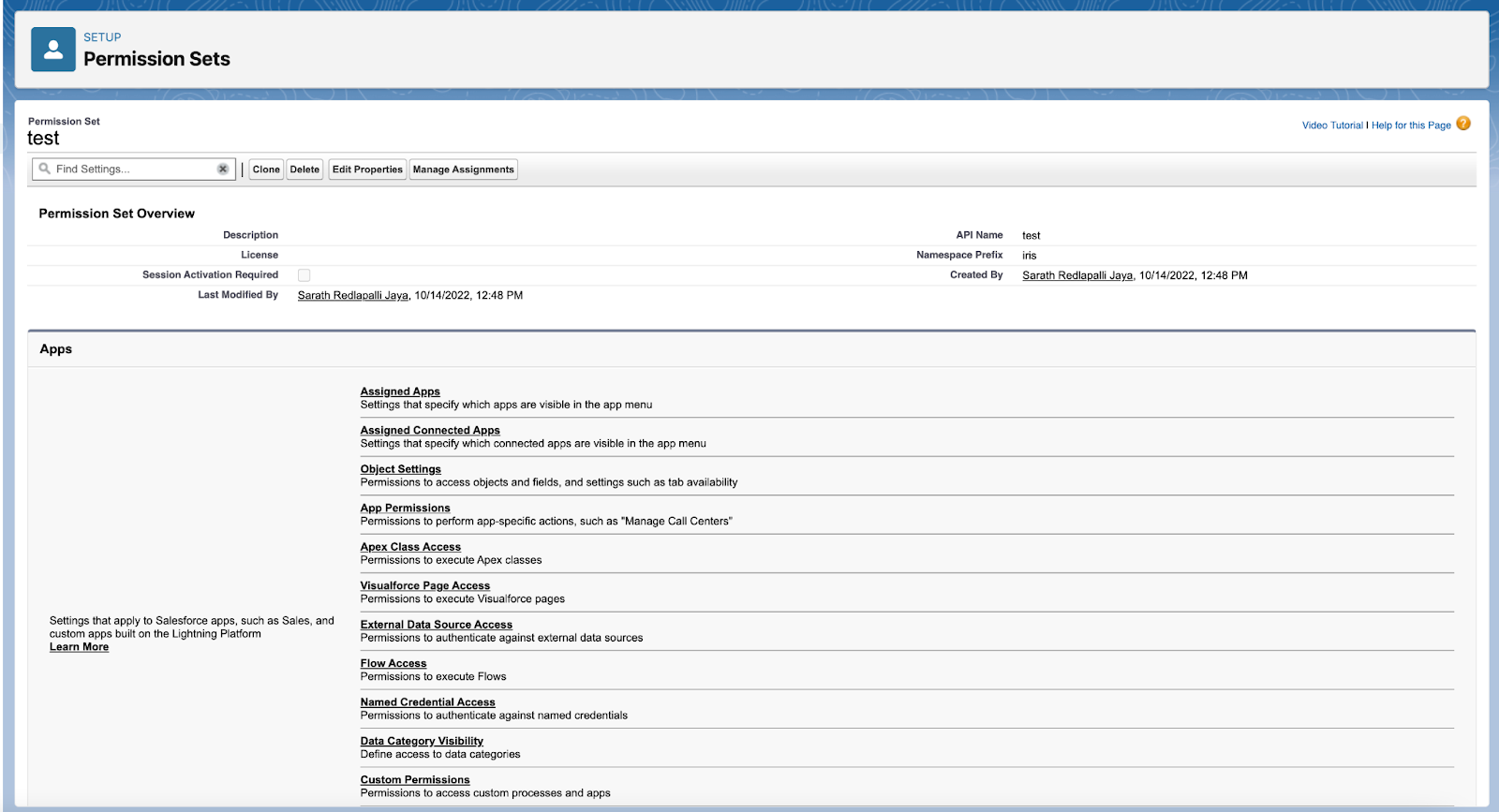
- Click on Edit
- In the Visualforce Page Access section, select Iris_vf_case and add it. Click on Save
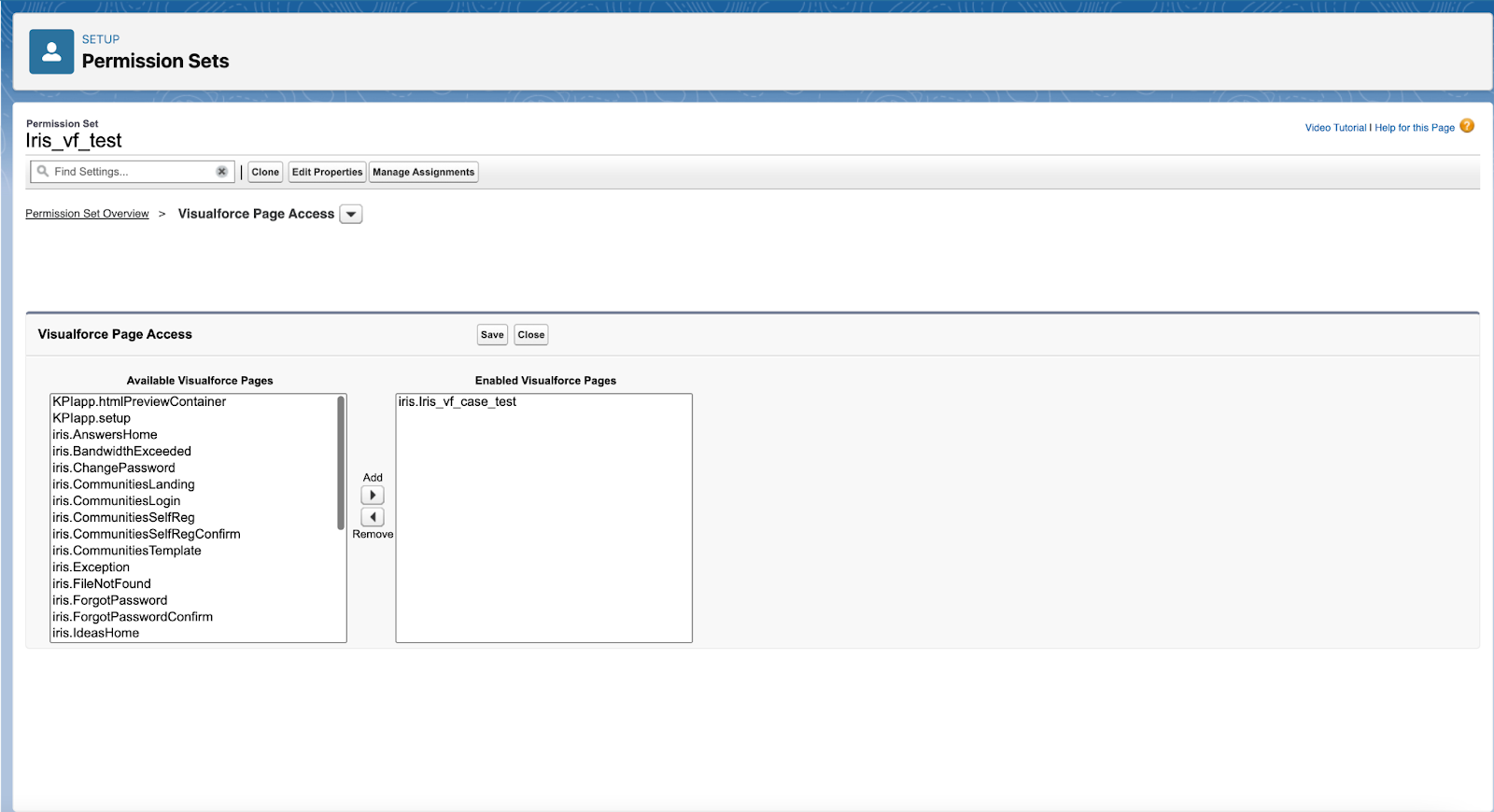
- Click on Manage Assignments
- Click on Add Assignments
- Select the users you want to give access to and click on Assign. You’ll be redirected to the success page. Click on Done
- Assign the above created permission set for the Iris Support Insights App. To do that, Go to Setup and then App Manager.
- Click on Manage against the Iris Support Insights App,
- Scroll down and in the Permission Sets section, click on Manage Permission Sets and select & assign the newly created Permission Set from the above steps
Share the list of custom fields
Salesforce Service Cloud allows use of many custom fields. We would need those field names to perform data ingestion. Please email the API field names for the following entities at this email address:
- Article body in Salesforce Knowledge
- Case priority
- Any other entity for which you are using a custom field, instead of the default standard field that you would like IrisAgent to access
Integrating IrisAgent with Salesforce CRM
This section is relevant if you are using a different ticketing provider (e.g., Zendesk, Intercom, etc.) and using Salesforce as your CRM.
- After logging in to the dashboard, click on Manage Integrations
- Click on the “Connect” button for Salesforce CRM
- You will see the OAuth screen below. Click on “Allow”.
Permissions accessed by IrisAgent
- IrisAgent uses the “api” scope.
- The token obtained after the OAuth flow will have access to all the objects the logged-in user has access. Hence, a separate service user should be created for IrisAgent with sufficient permissions to access the objects required by IrisAgent.
- Below are the objects accessed by IrisAgent
- Objects with Read permissions: CaseArticle, CaseSolution, Solution, Account, CaseTag, Contact, EmailMessage, LiveChatTranscript, User, Group, Knowledge__kav, Knowledge__DataCategorySelection
- Objects with Read and Write permissions: Case, CaseComment
The above steps will complete the installation of IrisAgent. Please email us once these steps are completed, and our team will start setting up the machine learning models for your account.
