IrisAgent Ticket Deflection Guide
Introduction
IrisAgent provides recommended AI answers from knowledge base and past tickets that can be used to automatically reply to incoming tickets without waiting for the agent. This reduces the time to respond to tickets and improves customer satisfaction.
The AI answers in the "Suggested Resolution" widget that you see on the IrisAgent app within your ticketing system are the same answers that are sent out to customers automatically. The answers are generated by our AI models that are trained on your knowledge base and past tickets.
Set up Ticket Deflection
Set up Ticket Deflection on All Tickets
We recommend using this feature carefully as all tickets that have an AI answer will get an auto-response. Please see the recommended way to set up deflection on specific tickets below.
On our dashboard, go to Automation -> Triggers, and toggle on the Enable Case Deflection switch to enable this feature.
You can disable this feature anytime using the same switch.
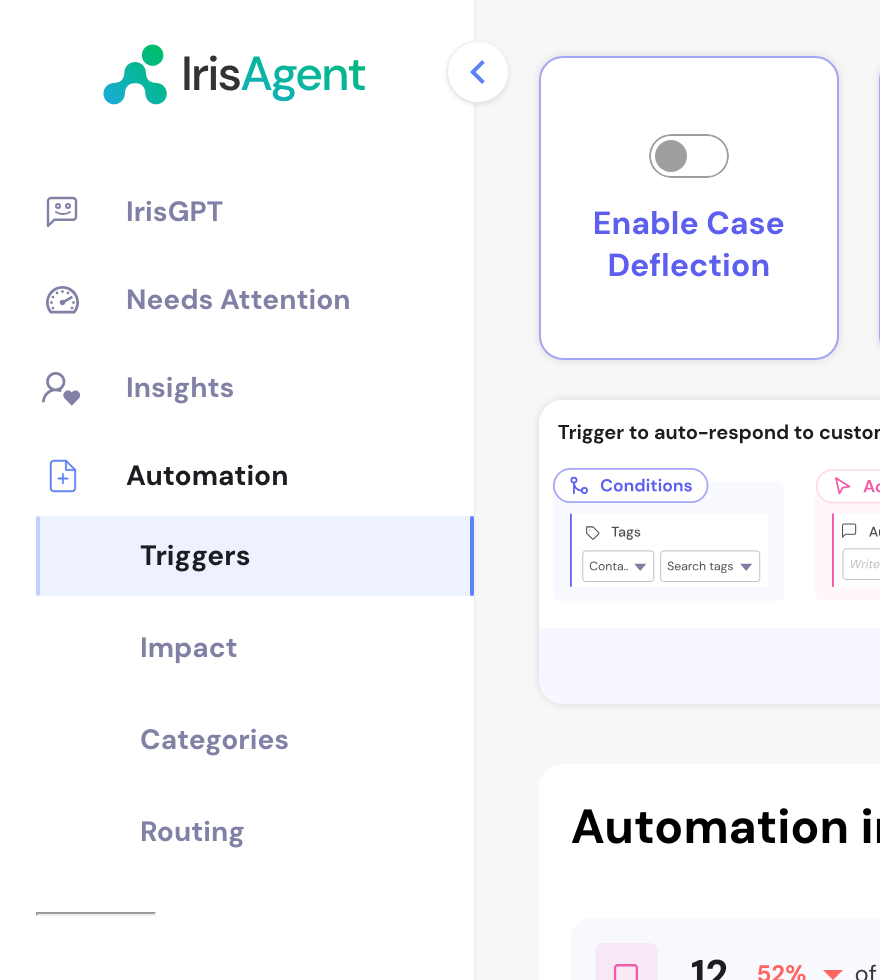
Once enabled, you can review all the tickets that received an AI auto-response and the associated deflection metrics by clicking on the new trigger that was created automatically called System: Case Deflection.
Set up Ticket Deflection on Specific Tickets
This is our recommended option to enable ticket deflection safely on a specific type of tickets.
- On our dashboard, go to Automation -> Triggers, and click on Create New Trigger.
- Add the conditions that you want to trigger the deflection from the right panel on Conditions. For example, you can add a condition to trigger deflection only when the ticket has a particular tag or contains certain keywords.
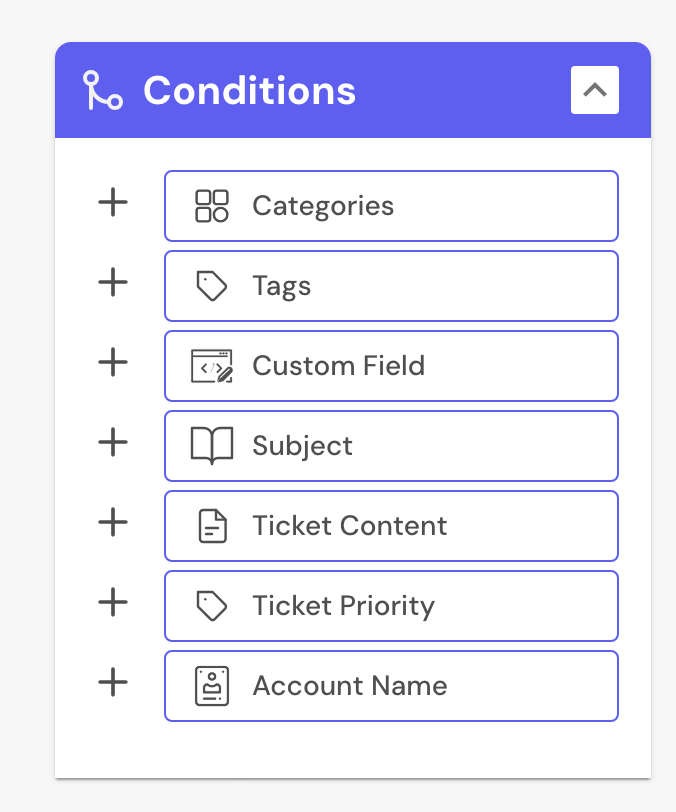
- Add the action Auto-respond to customer from the Actions panel on the right.
- Add the text {{iris.gpt.case.answer}} in the text box. This will automatically insert the AI answer generated by IrisAgent. You can add other text before or after this tag.
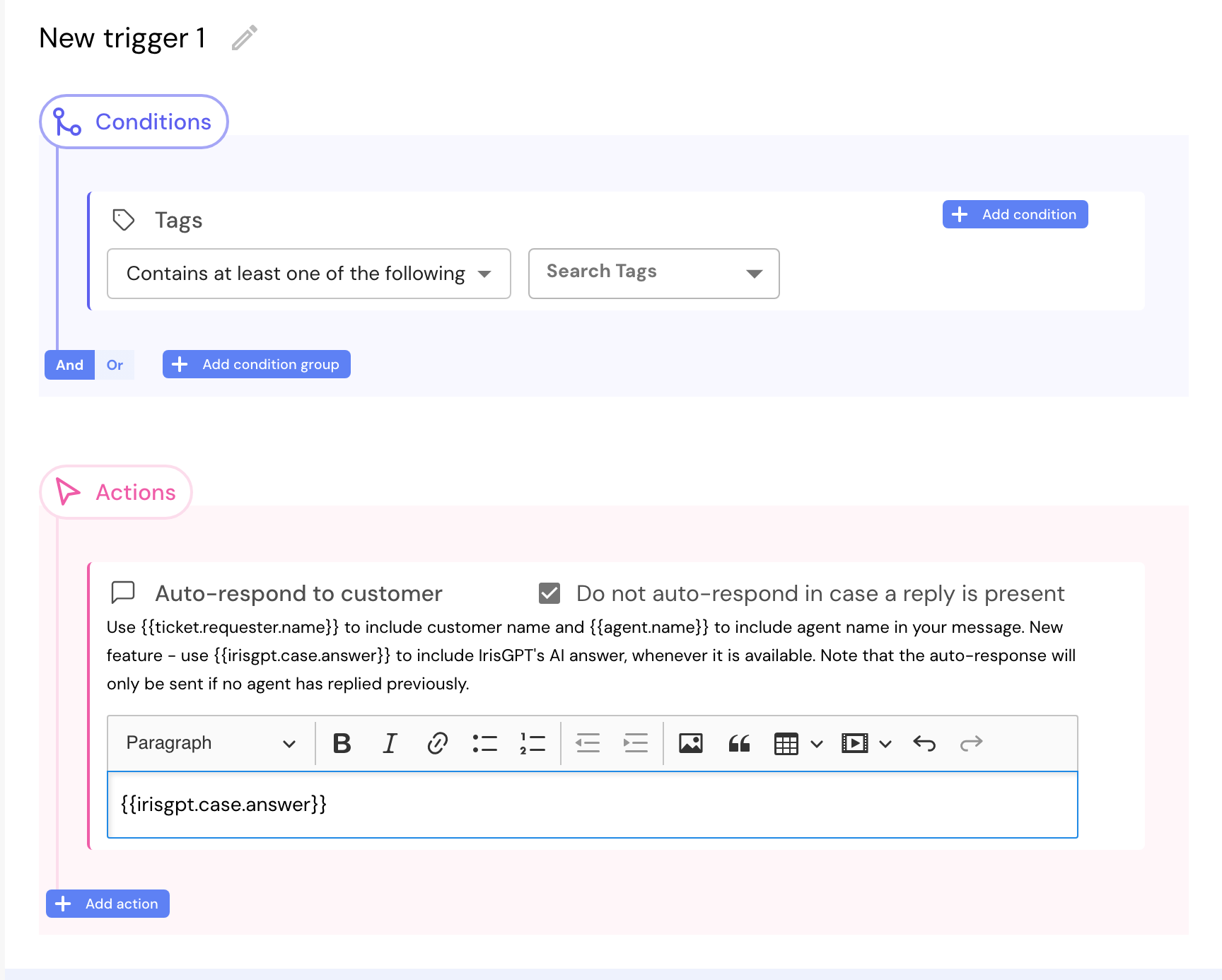
- Give a name to this trigger on the top by clicking on the pencil icon
- Click on Add New Trigger to save the trigger.
Feel free to email us if you encounter any issues or require assistance with product onboarding.
